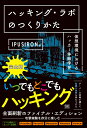MacOSにヴァーチャルボックスでKali-Linux2020.2を導入
Kali-Linuxの使いかたを色々知りたいと思い「ハッキングラボのつくり方」という本を買ったのですが、そこで紹介されているのはWindows10をホストOSとし、ヴァーチャルボックスにゲストOSとしてKali-Linuxを導入するやり方でした。
自分はMacOSを使っています。BOOTCAMPのWindows10を立ち上げて、そこにKali-Linuxを入れてもいいのですが、できることならMac側で使いたいと考えMacのヴァーチャルボックスに入れてみることとしました。
== 目次 ==
- 1.VirtusalBoxの導入
- 2.Kali-Linux_OVAファイルのインストール
- 3.Kali-Linuxインストール後の準備
・md5チェックサム
・sha256チェックサム
・ヴァーチャルボックスのインストール
・sha256sumで整合性の確認
・ヴァーチャルボックスにインストール
・ユーザーネームは「root」?「kali」?
・画面の設定
・アップデートとアップグレード
・日本語入力
・日本語環境を構築
・タイムゾーンの設定
== 環境 ==
iMac-2017-5K-Retina(MacOSX=Catalina)にヴァーチャルボックスはバージョン6.0.22。
Kali-Linuxは2020.2-vbox-amd64.ovaファイルで導入しました。
1.VirtusalBoxの導入
まずはVartualBoxの導入です。公式ページよりダウンロードします。
md5チェックサム
ダウンロードページにあるmd5チェックサムの数値とダウンロードしたファイルの数値を突合せてファイルの整合性を確認します。
Launchpadからターミナルを立ち上げます。
ターミナルで「md5」と打ち込んでスペースを一つ開けてヴァーチャルボックスのdmgファイルをドラッグドロップします。
するとdmgファイルのパスが打ち込まれた状態になりますので、ENTERキーを押下。

少し間を置いて吐き出された数値が公式ページに示されている数値と一致するのを確認します。

sha256チェックサム
sha256チェックサムもやってみましょう。
ターミナルに「shasum -a 256」と打ち込みスペースを一つ開け、dmgファイルをドラッグドロップし、ENTERキーを押下。


こちらの方も吐き出された数値を公式ページのものと付き合わせます。

尚、md5のアルゴリズムは安全では無いそうで、SHA256チェックサムを優先せよ、とのことです。
また、拡張パック(Extension_Pack)もダウンロードして整合性の確認を行います。
ヴァーチャルボックスのインストール
整合性の確認ができましたらヴァーチャルボックスをインストールします。
ヴァーチャルボックスのdmgファイルをダブルクリックするとインストーラーが立ち上がりますので、「1.Double click on this icon」をダブルクリック。
インストーラーの指示に従い作業を進めてインストールを完了させます。
拡張パックもファイルをダブルクリックしてインストールしてください。
2.Kali-Linux_OVAファイルのインストール
Kali-LinuxのOVAファイルも公式ページからダウンロード先をたどり、ヴァーチャルボックス用のダウンロードリンク先ページから64ビット版をダウンロードします。
sha256sumで整合性の確認
ダウンロードしたKali-Linuxのファイルもsha256sumで整合性の確認を行います。
上記のやり方と一緒です。Macのターミナルで「shasum -a 256」と打ち込みスペースをひとつ空けて、ヴァーチャルボックスのOVAファイルをドラッグドロップします。
ファイルパスがターミナルに入力されたらENTERキーを押下。
吐き出された数値とダウンロードページの数値を突き合わせます。
整合性の確認が取れましたらインストールしていきます。

ヴァーチャルボックスにインストール
ヴァーチャルボックスを立ち上げて、デスクトップ画面左上のメニューから「ファイル」 → 「化想アプライアンスのインポート」をクリック。
インポートするファイルとしてKali-LinuxのOVAファイルを選択、インストールします。
ユーザーネームは「root」?「kali」?
無事インストール完了したので早速Kali-Linuxを立ち上げてみます。
立ち上がったKali-Linuxのログイン画面でログインしようとしますが、できません。
ヴァーチャルボックスの説明で、「username:root」「Password:toor」となっているので、その通りに打ち込んでログインしようとしても弾かれてしまします。
アタマをウニにして繰り返してもダメです。
で、ネット検索してみると「Username:kali」「Password:kali」という情報があったので、その通りにやってみると、、、ログインできました。
3.Kali-Linuxインストール後の準備
無事インストールした後、すぐにやっておきたいことがあります。
画面の設定
iMac−27インチの画面では、ヴァーチャルボックスで導入したKali-Linuxはとても小さく表示されて見にくいので調節します。
ヴァーチャルボックス画面の右下に並ぶアイコンの中からディスプレイ・アイコンをクリックします。
Virtual Screenの文字をポインターを合わせると、画面のリサイズや倍率の変更ができます。
また、デスクトップ左上の「Kali-Linux」アイコンをクリックして、「Setting」 → 「Display」で解像度の設定ができます。
「Resolution」のプルダウンメニューから色々えらんで、「Apply」をクリックすると、実際の画面表示に適応されます。
見やすい画面設定にしてから作業を進めます。
アップデートとアップグレード
次はアップデートとアップグレードです。
Kalli-Linuxのデスクトップ画面上のターミナルエミュレーター・アイコンをクリックしてターミナルエミュレーターをたちあげます。
ターミナルに、以下の命令文を打ち込んでアップデートをします。
$ sudo apt-get update
これでアップデートが終わったら次に、以下の命令文でアップグレードを行います。
$ sudo apt-get upgrade
アップグレードの方は少し時間がかかります。
途中でアップグレードの継続の確認を求められるので「Y」。
さらにGRUBの設定確認を求められるので「OK」を押下。
インストール先を「〜VBOX_HARDDISK」に指定して「OK」。
Configurationファイルの処遇をどうするかには、default=N を選択します。
日本語入力
「ハッキングラボのつくり方」で紹介されていたやり方です。
以下の命令文で日本語入力設定のアイコンを導入します。
$ sudo apt install -y task-japanese task-japanese-desktop
求められたパスワードを入力し、インストール。
インストール後にログインし直すと画面右下にアイコンが出現しています。このアイコンをクリックして(自分は)Anthyを選択。
「shiftキー」+「スペースキー」で日本語入力と英字入力を切り替えられます。
日本語環境を構築
次はターミナルのエラーメッセージなどが日本語表示されるようにします。
以下の命令文を実行します。
$ sudo dpkg-reconfigure locales
命令を実行後、「Package Configuration」が立ち上がるので、「ja_JP.UTF-8」をスペースキーで選択し、tabキーで「OK」にカーソールを移動し選択。
続けてシステム環境のlocaleを選択する画面が出るので、「ja_JP.UTF-8」へカーソルを移動させENTERキーを押下。
命令実行後に再ログインすると、標準フォルダーの名前も変更するか確認されます。
「名前を更新する」を選択すると色々日本語で表記されています。
タイムゾーンの設定
初期設定では時間がずれていると思いますので、デスクトップ画面右上の時間表示の上で右クリックで「プロパティ」を選択。
「タイムゾーン(Z)」で「Asia/Tokyo」と打ち込んで時計を合わせます。
Kali-Linuxインストール後、まずやっておきたいのはこんなところでしょうか。
ではじっくりハッキングラボ環境を構築していきたいと思います。
もしよろしかったらこちらの記事もどうぞ ↓
2020.06